Viewing submitted forms and submitting additional documents
On this page
Viewing submitted forms
When a Public funding claim form is submitted, you can view details about the submitted form via the ‘Public funding’ tab.
1. Go to the ‘Public funding’ tab.
2. Click the ‘View all claims’ button to view and access all public funding claims and upload any additional documents.
3. Select the ‘All claims’ filter to view all claims in the table below.
4. To find a submitted claim, you can either:
- Search for specific claims using the search box, or
- Click the ‘Status’ column at the top right-end of the table to sort claims (in ascending or descending order) and find claims with a ‘Submitted’ status. Then check the table rows to find claims.
5. Click the ‘View claim’ hyperlink, under the ‘Action’ column, to view a submitted claim form.
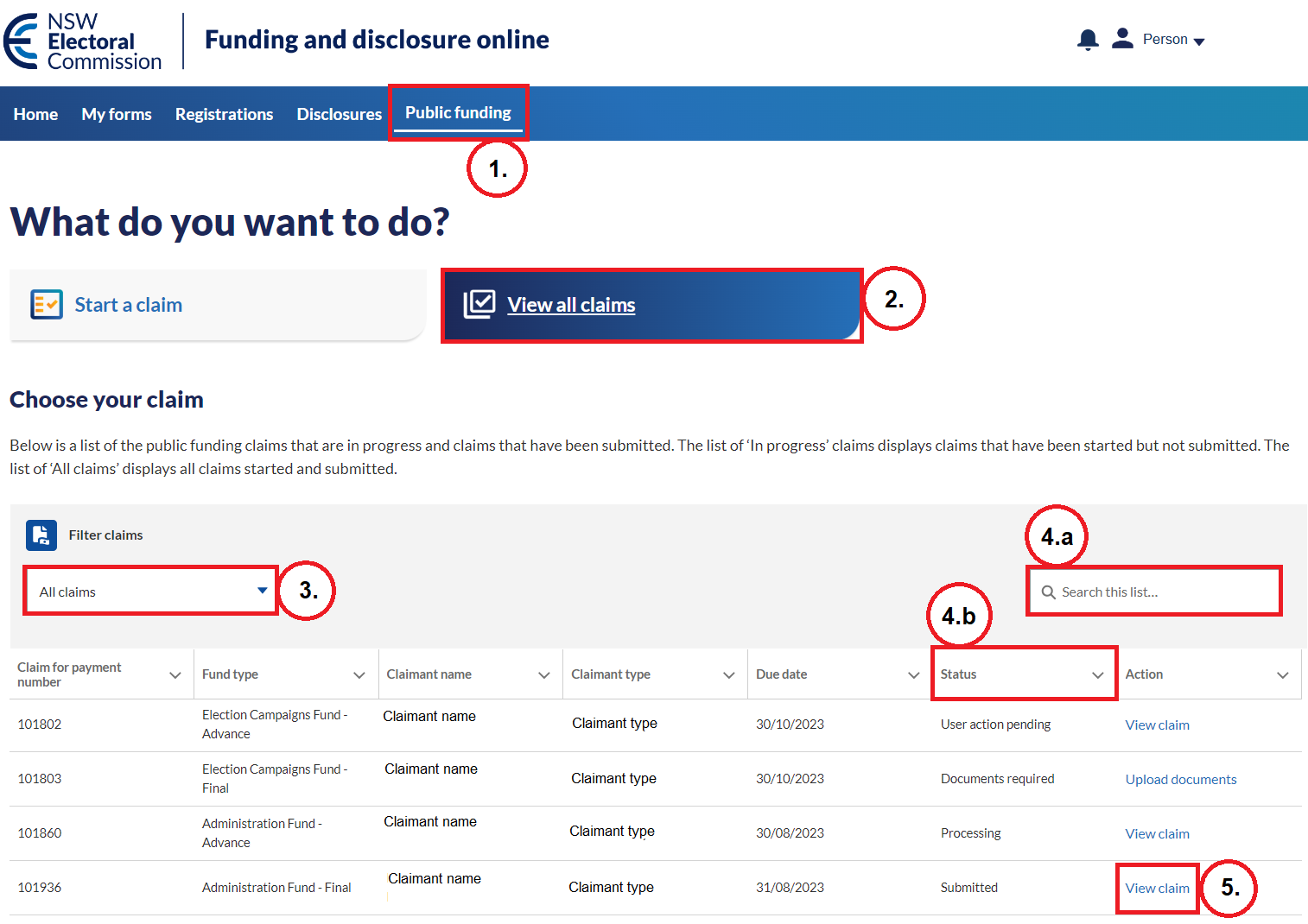
Figure 1: Viewing submitted forms via the Public funding tab
Navigating statuses such as ‘User action pending’ and ‘Documents required’
If there are any additional user actions pending or documents required after submitting a claim form, the claim status will be either ‘User action pending’ or ‘Documents required’. Funding and disclosure online and claims should be checked regularly for status changes.
6. When the claim form has a status of ‘User action pending’ or ‘Documents required’, a bell notification will appear in the top right-hand corner of Funding and disclosure online, next to your name (labelled as ‘Person’ in the example image below). Click on the bell icon to view the notification and click the notification to go to the relevant page and take action.
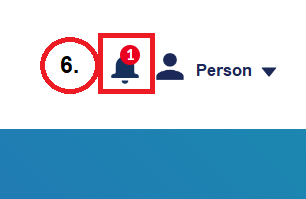
Figure 2: Bell notification for changed status
7. You can also check the status of your claims and take action via the ‘Public funding’ page.
- If there is a submitted form with the status ‘Documents required’, you can either upload documents by clicking the bell notification or clicking the ‘Upload documents’ hyperlink on the claim to go to the ‘Upload documents’ page.
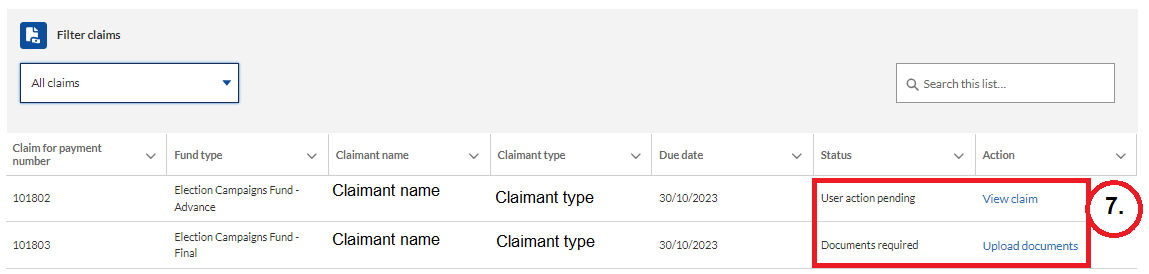
Figure 3: Checking claim form status and taking action from the Public funding page
8. If there is a submitted form with the status ‘User action pending’, go to the submitted form to see the reason your action is required listed under ‘Pending Action Reason’ on the submitted form.
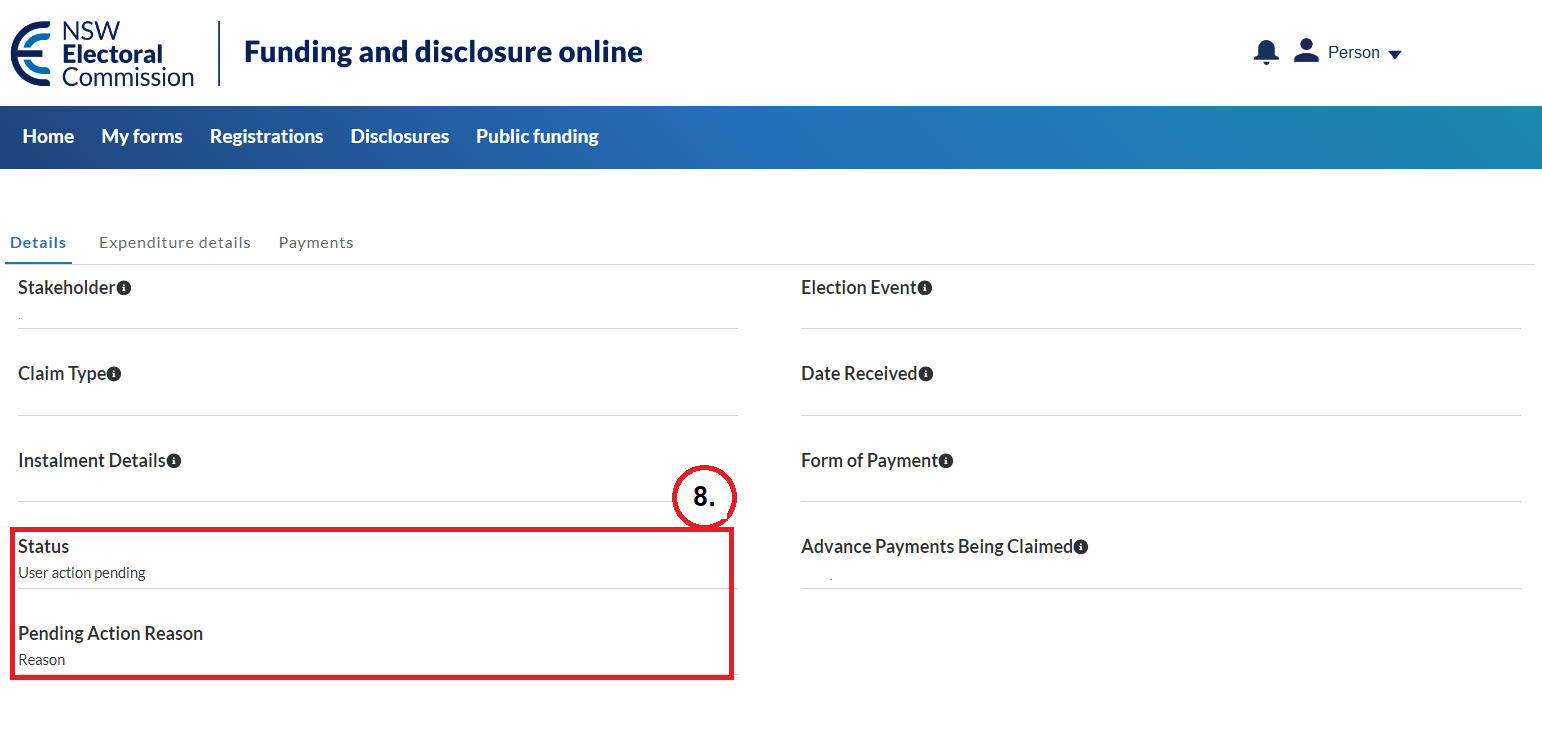
Figure 4: Viewing submitted form with status ‘User action pending’
