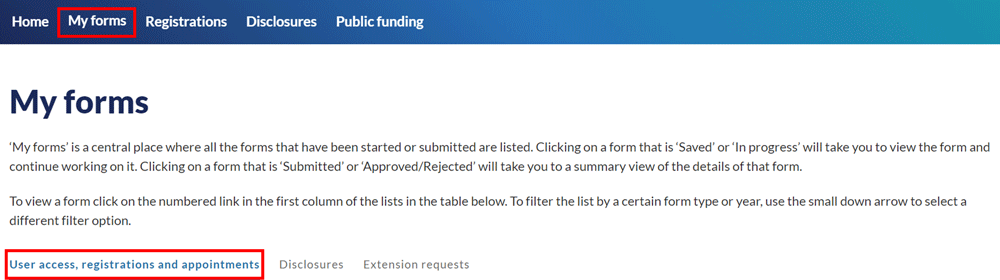Updating your registered details
On this page
If you are a registered candidate and your registered details change, or you are the lead candidate of a registered group and the group’s registered details change, you are required by law to notify the NSW Electoral Commission of those changes within 30 days.
The changes in registered details of a candidate or group that you must notify us of are:
|
Registered candidate |
Registered group |
|---|---|
|
Name |
Names of candidates that comprise the group |
Enrolled address |
Order of candidates within the group |
Campaign headquarters address |
Party affiliation of the group |
|
Party or group affiliation |
Platform and objectives of the group |
|
Electoral district (for State elections) |
|
|
Council area and ward (for council elections) |
|
|
Platform and objectives |
|
If you are a registered party agent of a political party, you are not required to notify us within 30 days of any changes to your registered details. However, for communication purposes it is important that you notify the NSW Electoral Commission. You can follow the steps in this user guide to update these details in Funding and disclosure online.
When we are notified of changes to registered details, unless we think there is an error, we will update your details on the applicable public register.
If your contact details change, for example your phone number or email address, follow the steps outlined in the user guide Managing access and adding additional users to update them. You should always keep these details up to date in Funding and disclosure online so we can communicate with you and let you know when you need to undertake certain tasks to comply with electoral laws.
Step-by-step guide
1. Login to Funding and disclosure online.
2. Go to the ‘Registrations’ tab.
3. Select the ‘Update your registered details’ quicklink
4. Select the registered details that have changed from the dropdown under ‘What type of registered details have changed?’
5. Select the registration where there has been a change in details and click ‘Change’
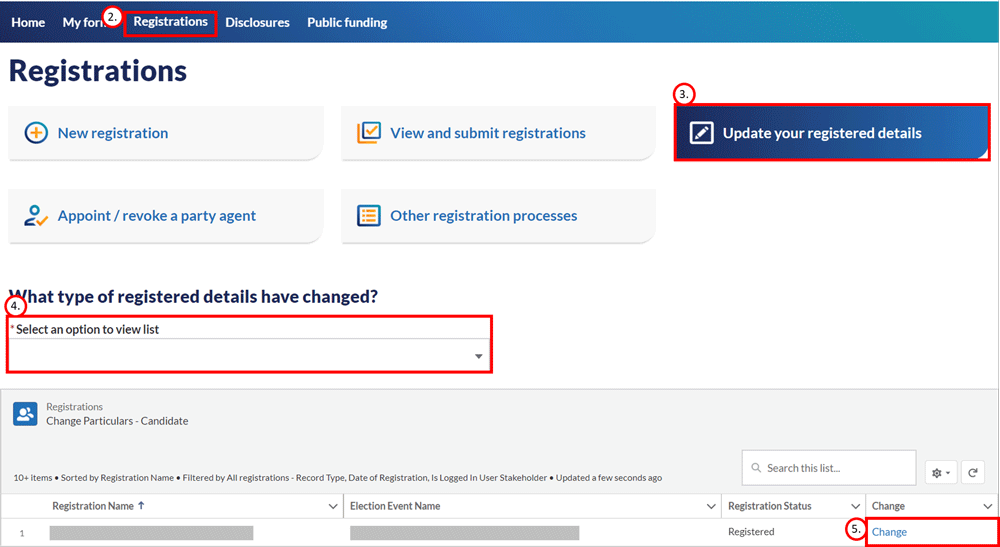
6. Scroll through the form and update the details that have changed.
Signing and submitting
1. Select ‘View & sign’ to generate a PDF document for you to sign electronically.
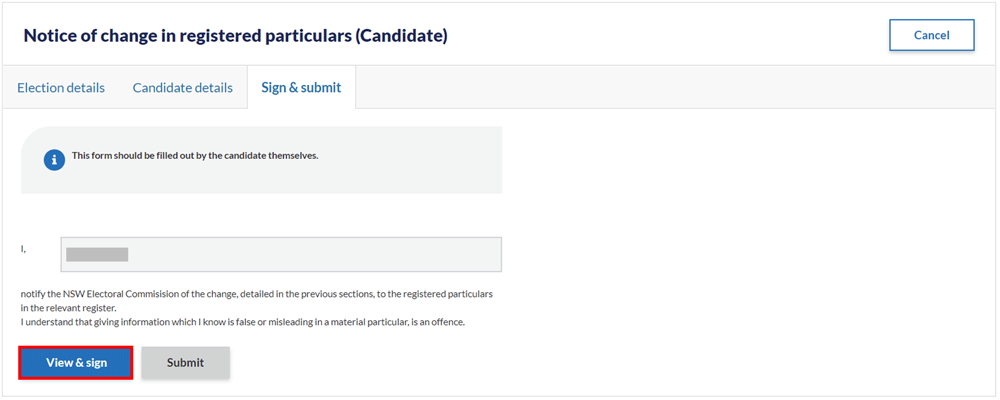
You will be redirected to DocuSign to provide an e-signature. This process can take a few minutes depending on your internet speed.
2. The first time you use DocuSign, you will be prompted to agree to its terms of use for the electronic signature functionality.

3. Once the PDF has been generated, select ‘Continue’.
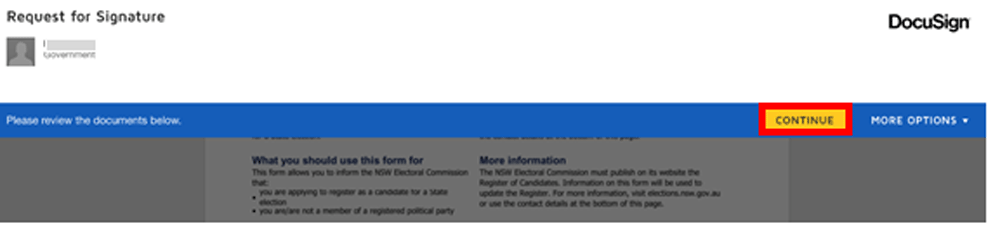
4. Review the form to make sure all the information is complete and correct. If you need to change or add information, you can navigate back to the form through ‘More Options’ and selecting ‘Finish Later’.
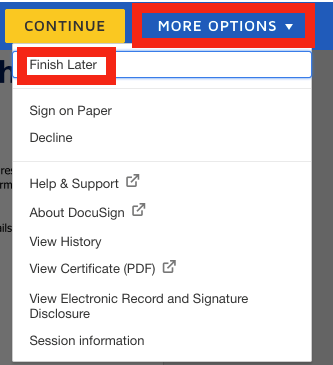
5. To sign the form electronically, scroll to the declaration section and read the declaration statement. Click ‘Sign’.
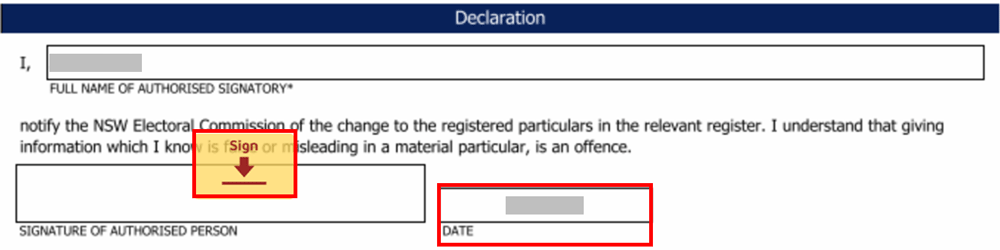
The date will be autopopulated based on the date the e-signature is provided.
6. Add your electronic signature to the signature box by selecting ‘+ Add’ and either ‘Draw’ or ‘Upload’. If you have previously provided an electronic signature, this will autopopulate when ‘Sign’ is selected.
7. Select ‘Finish’ to return to Funding and disclosure online.

8. Select ‘Submit’ to lodge the form.
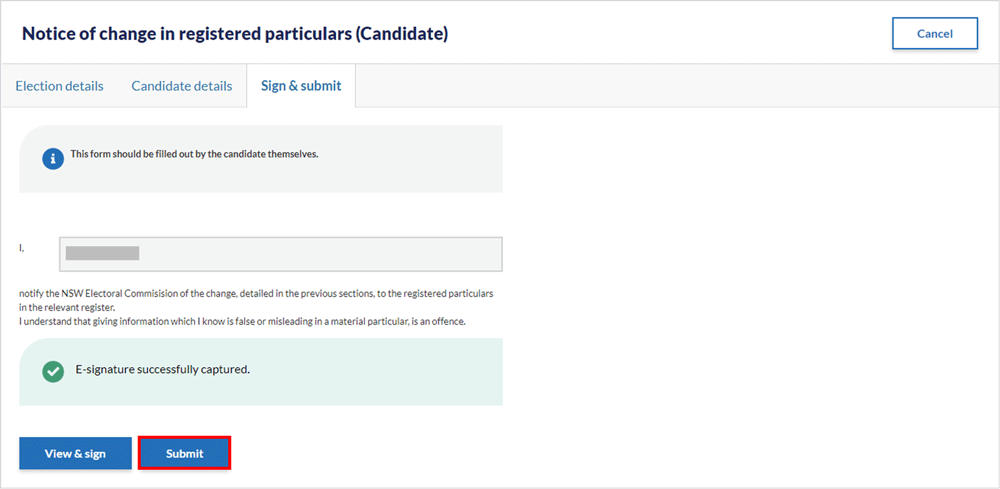
9. We will review the request and contact you if we have any questions. When your request is accepted and processed, your registered details will be updated accordingly and we will send you an email to confirm this.
10. You can review the form you submitted by navigating to the ‘My Forms’ tab and selecting the ‘User access, registrations and appointments’ tab.