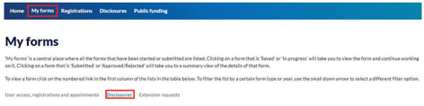Continuing and submitting a disclosure form
In NSW, political donations and electoral expenditure must be disclosed to the NSW Electoral Commission.
If you want to submit a Nil disclosure, refer to the user guide Submitting a Nil disclosure.
If you want to create a new disclosure form or continue working on a disclosure form you have created, refer to the user guide Creating and entering data into a disclosure form.
On this page
Locating the disclosure form
You may locate an in progress disclosure form on your homepage by selecting ‘Go to disclosure’. This will take you directly into your disclosure form. Alternatively, follow steps 1-4 below to find your disclosure form.
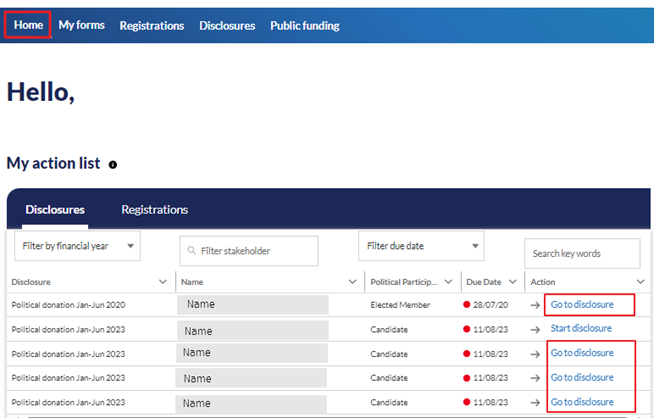
1. Login to Funding and disclosure online.
2. Go to the ’Disclosures’ tab.
3. Select the ‘continue or view disclosures’ quicklink.
4. Select the disclosure form you want to review, complete or submit.
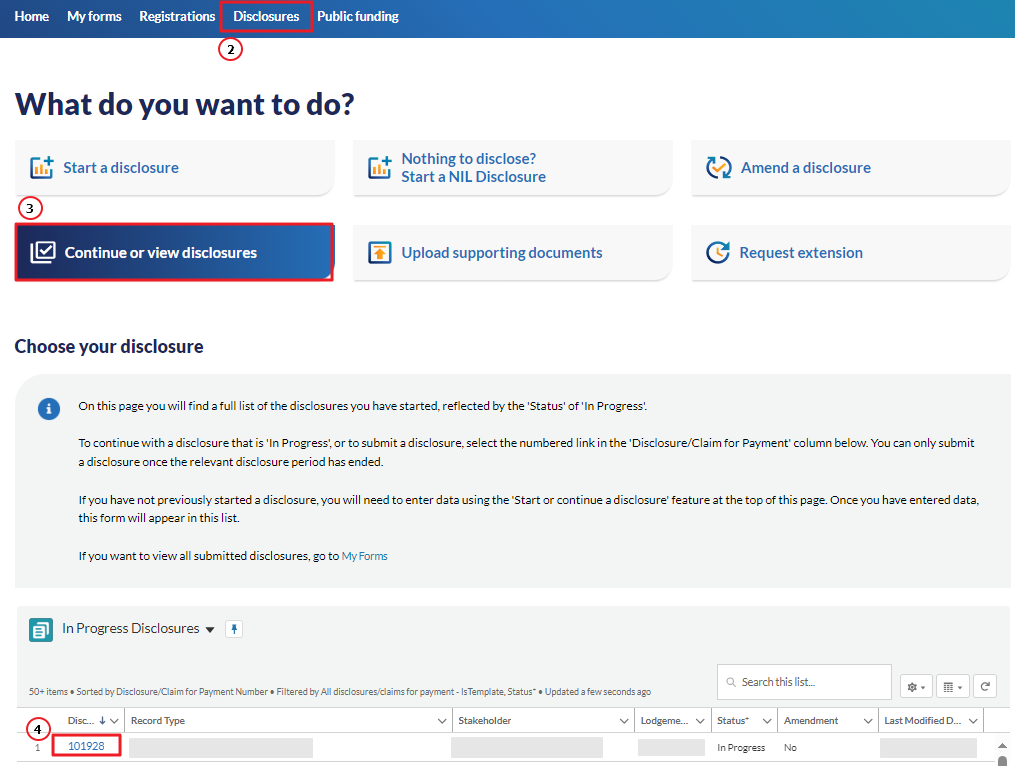
5. Sections containing information are identified with a number in parentheses. This number represents the number of rows of information that have been entered in each section. If no number is present, this indicates that no information has been entered for that section.
6. Edit information by selecting ‘Edit’.
7. Select ‘Save’ to ensure the edited information is updated.
8. Delete information by selecting the trash icon.
9. Delete the entire disclosure form by selecting ‘Delete form’. Please note that deleted forms cannot be retrieved.
10. Add more information to a section by selecting ‘+ Add more rows’.
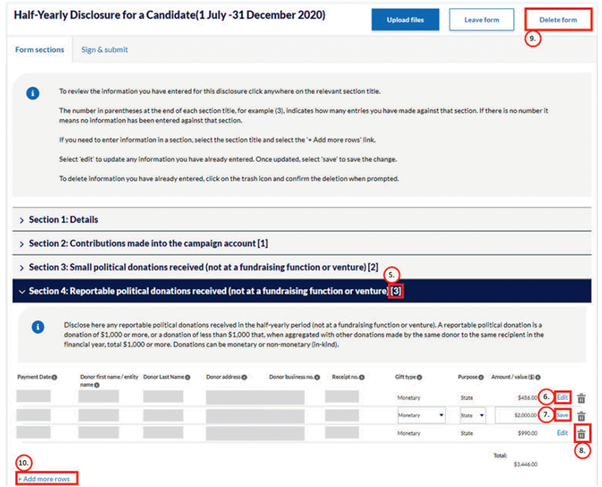
12. Upload supporting documentation using the ‘Upload files’ option. To find out more about how to upload supporting documentation, see the How to upload supporting documentation for a disclosure form user guide.
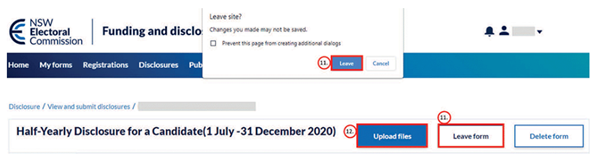
Signing and submitting the disclosure form
1. If you are the person who is legally responsible for submitting the disclosure form, you will see a ‘Sign & Submit’ tab.
2. Generate a PDF copy of this disclosure and provide an e-signature by selecting ‘View sign & Submit’, provided all the required confirmations on the screen have been selected and the lodgement period has commenced.
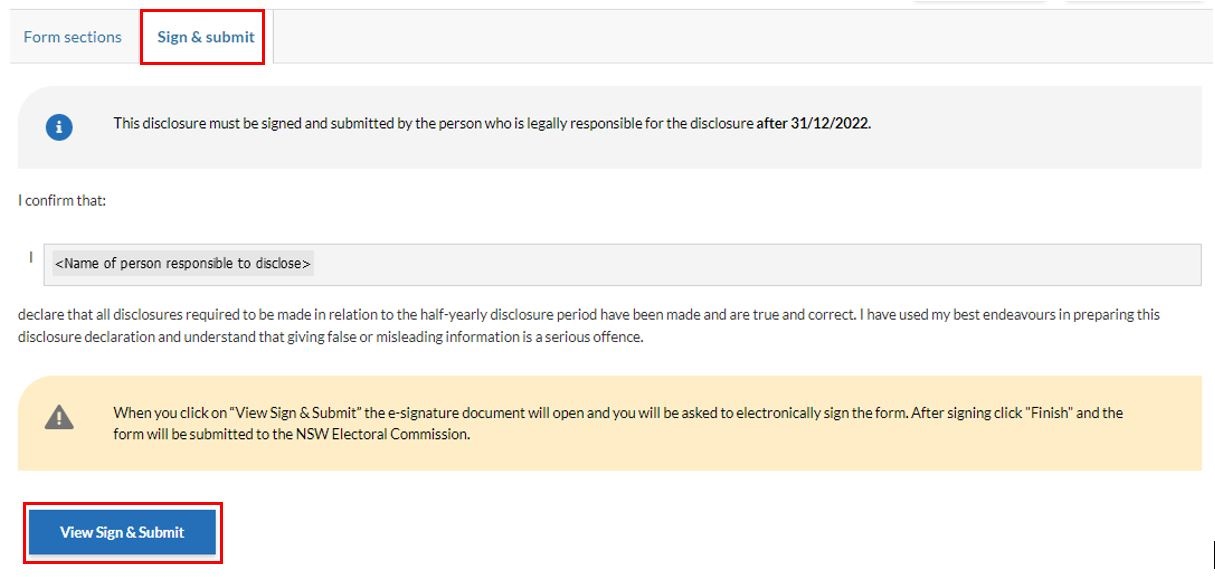
You will be redirected to DocuSign to provide an e-signature. This process can take a few minutes depending on your internet speed.
3. The first time you use DocuSign, you will be prompted to agree to its terms of use for the electronic signature functionality.
 4. Once the PDF has been generated, select ‘Continue’.
4. Once the PDF has been generated, select ‘Continue’.
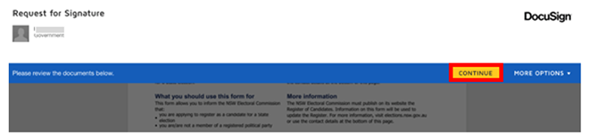
5. Review the form to make sure all the information is complete and correct. If you need to change or add information, you can navigate back to the form through ‘More Options’ and selecting ‘Finish Later’.
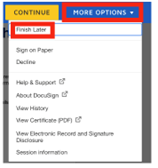
6. To sign the form electronically, scroll to the declaration section and read the declaration statement. Click ‘Sign’.
The date will be autopopulated based on the date the e-signature is provided.
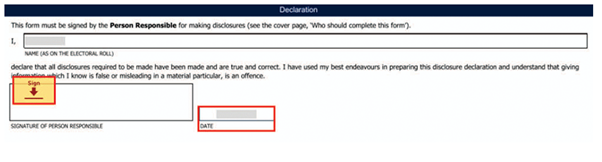
7. Add your electronic signature by selecting ‘+ Add’ and choose to ‘Draw’ or ‘Upload’ your signature. If you have previously provided an electronic signature, this will autopopulate when ‘Sign’ is selected.
8. Select ‘Finish’ to submit your disclosure.
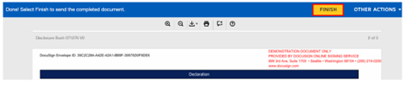
9. The disclosure is now submitted.
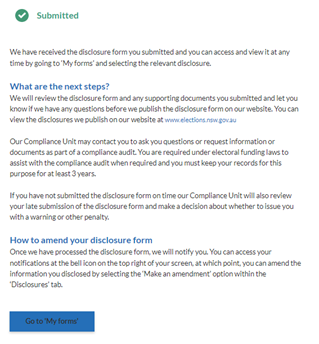
10. Submitted disclosure forms are stored within ‘My forms’ under ‘Disclosures’.