Appointing or withdrawing the appointment of a party agent
On this page
1. Log in as an authorised person with the role of party secretary, registered officer, or deputy registered officer for the relevant party attempting to withdraw and/or appoint a party agent.
2. Select the 'Registrations' tab and click on the 'Party agent withdrawal or appointment' form.
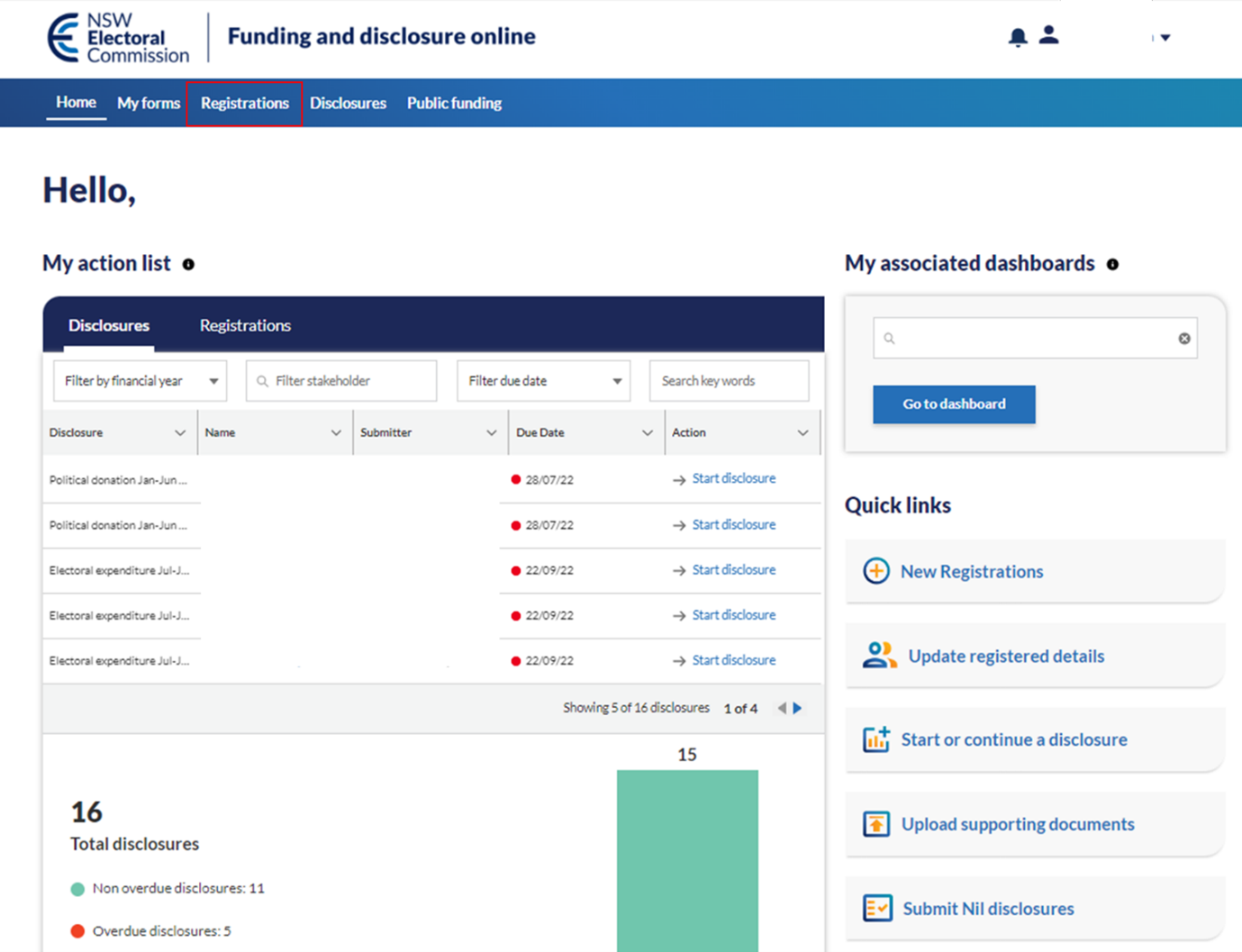
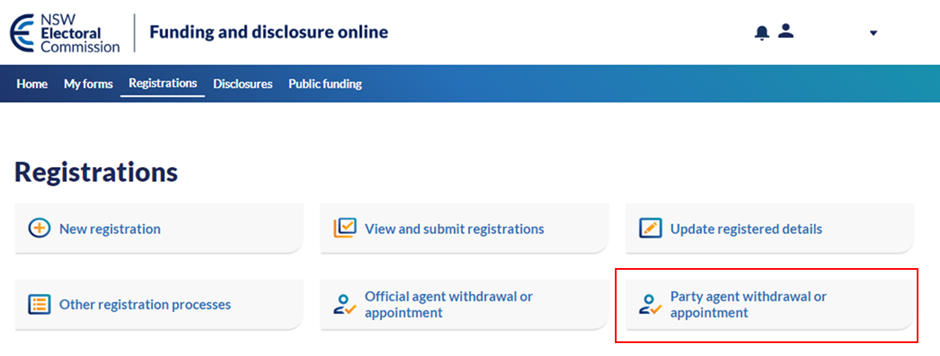
3. Note:
-
If there is an existing in-progress withdrawal/appointment form for the selected party that has been started but not yet submitted or processed by the NSW Electoral Commission, you will not be able to start another withdrawal/appointment form for the same party.
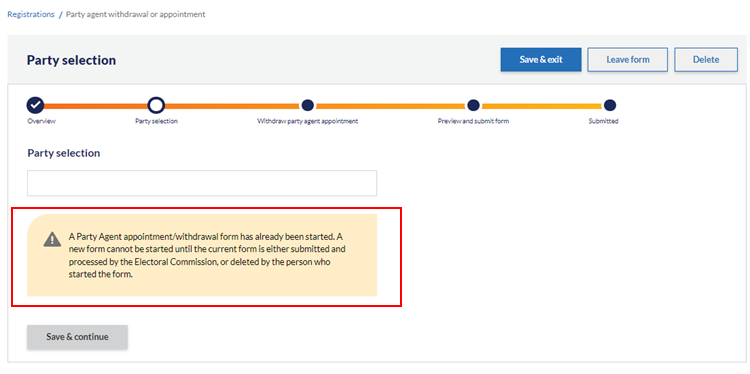
-
You will be able to edit and delete an existing in-progress withdrawal/appointment form in the 'My forms' tab if the form has not been forwarded to the agent or submitted to the NSW Electoral Commission.
-
If you are not the registered officer, deputy registered officer, party secretary or an active appointed party agent, you will see the following message on the overview pages when you select the 'Party agent withdrawal or appointment' button: "You’re not required to complete this form. Go back to Registrations". You will not be able to start the 'Party agent withdrawal or appointment' form or the 'Party agent resignation' form.
4. Select ‘Continue’ once you have read the summary page.
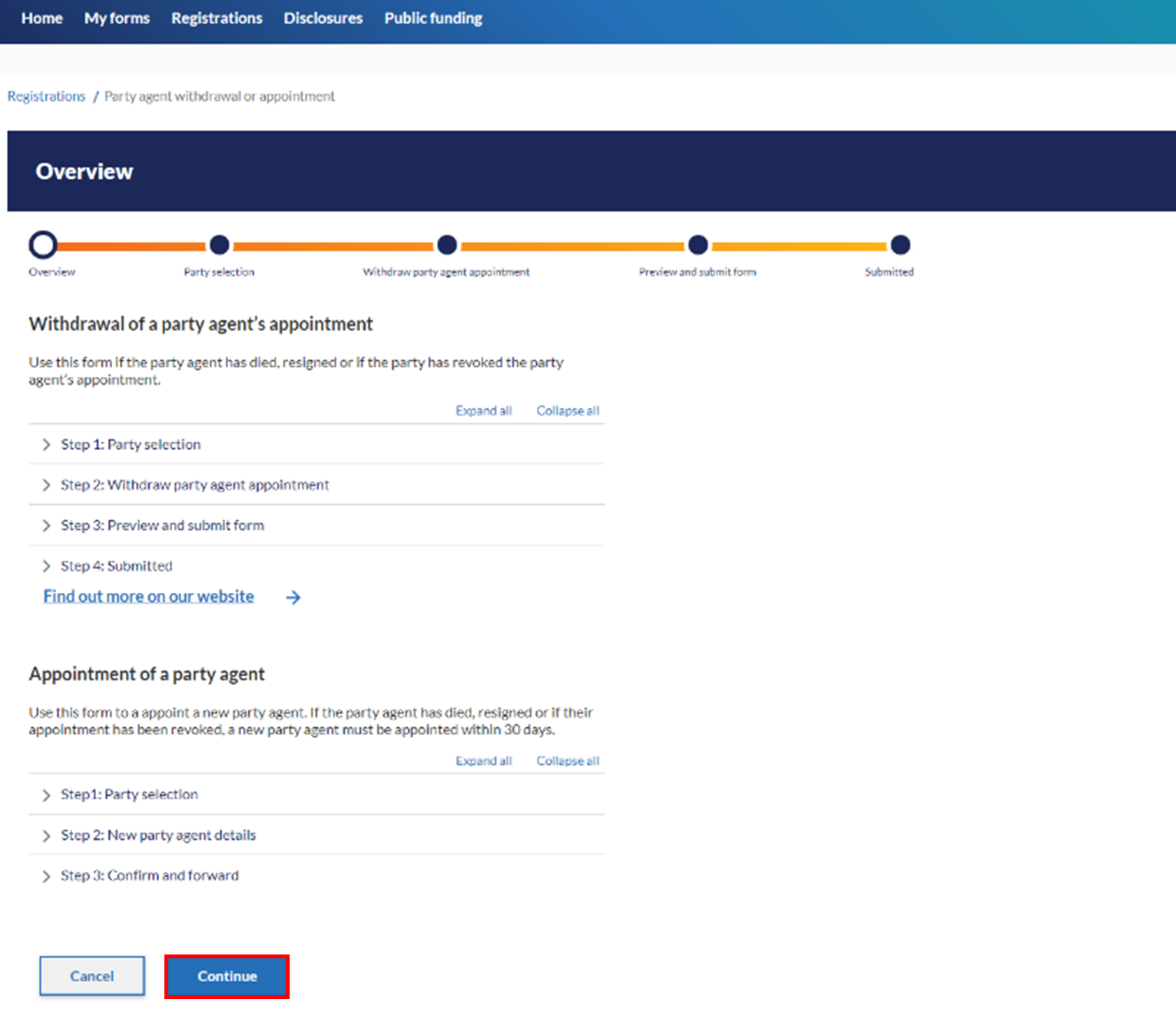
5. Navigation:
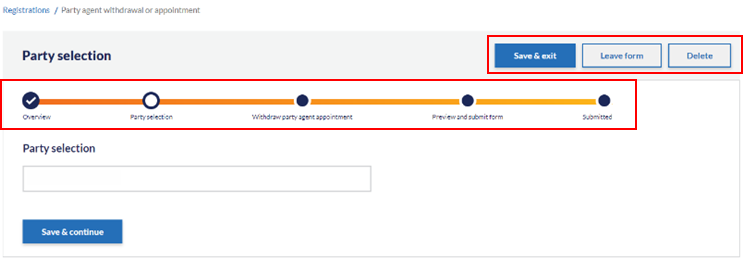
-
You may ‘Save & exit’ from the form at any time and continue it later. If you choose this option, you can find your draft in the ‘My Forms’ section and open it to continue.
-
You may ‘Leave form’ at any point, however your progress in the current screen will not be saved. You can find the draft of the form in the ‘My Forms’ section and open it to continue.
-
You may ‘Delete’ the form at any point prior to the form being submitted to the NSW Electoral Commission. This will delete the form. When the form has been started and not yet submitted to the NSW Electoral Commission, only the person who started the form can delete the form.
-
The progress bar at the top of the form can be used to navigate the sections of the form and you can click on the circles to navigate forward and back.
6. If you are the party secretary, registered officer or deputy registered officer for more than one party, select the party that you would like to make changes for and click ‘Save & continue.’
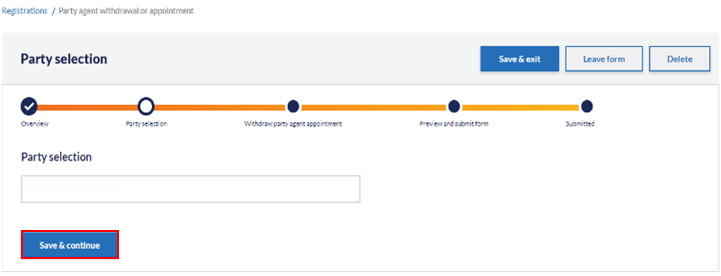
Note:
-
If you are the party secretary, registered officer, deputy registered officer for one active party, you will not be able to select other parties. The party will be pre-populated.
-
If you are the party secretary, registered officer, deputy registered officer for multiple active parties there will be a drop-down menu available for you to select the party for which you would like to submit the party agent withdrawal or appointment form.
-
You will not be able to add a new party to that form.
7. If the party has a current party agent, the agent must be withdrawn or the current agent must resign before a new party agent can be appointed. If the previous party agent has been withdrawn, resigned, or is not an appointed party agent, the form will ask you to appoint a new party agent.
Withdraw a current party agent
1. Once a party has been selected, the party details will be automatically populated and will be read-only.
2. Select the reason for the current party agent’s withdrawal.
3. Select whether you would like to appoint a new party agent ‘now.’
4. Select ‘Save & continue’ to continue the form.
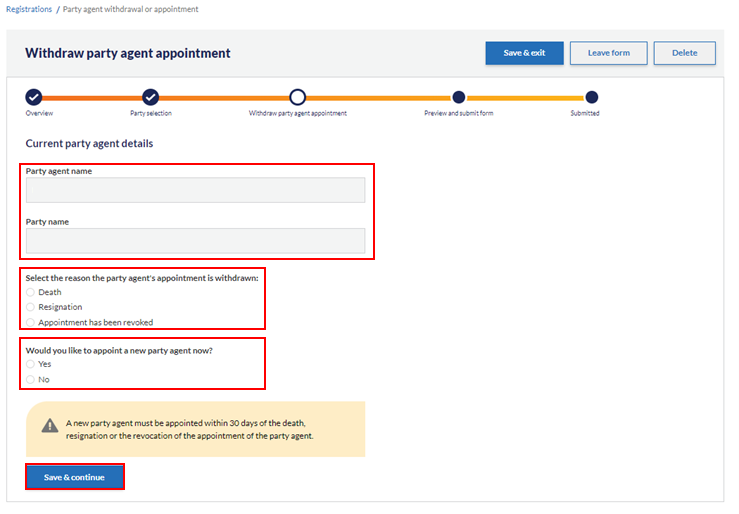
5. Preview the form to ensure all information is correctly recorded. Select ‘Submit withdrawal’ to withdraw the current party agent.
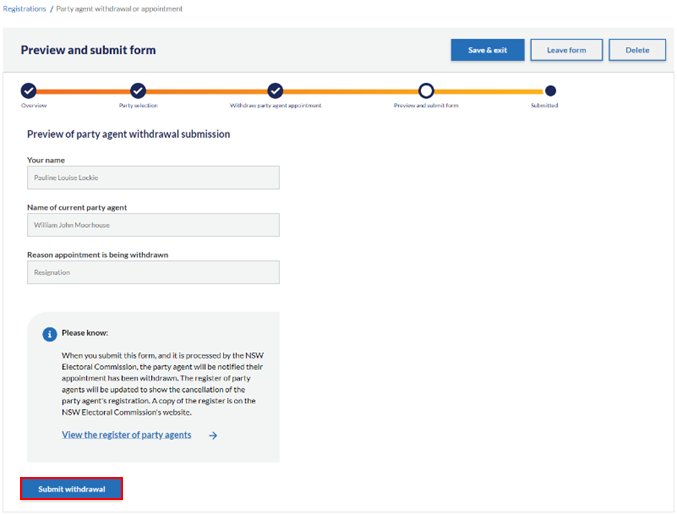
6. If you have previously selected ‘No’ to appointing a new party agent ‘now’ the process will end. You must appoint a new party agent within 30 days.
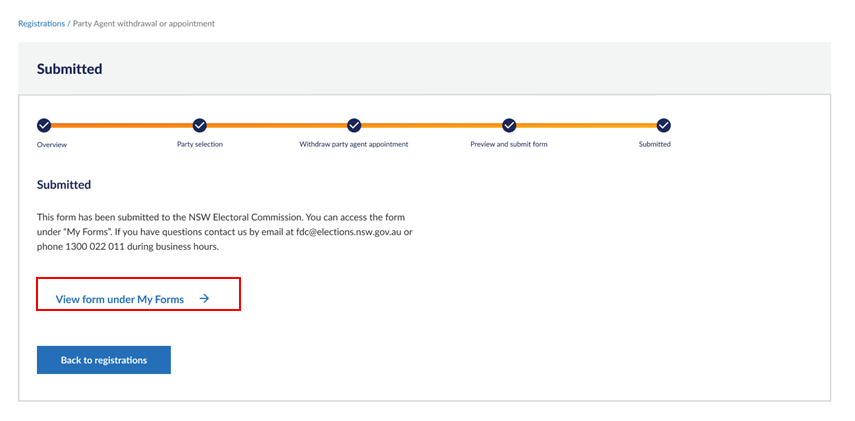
7. If you have previously selected ‘Yes’ to appointing a new party agent ‘now,’ the form will direct you to provide further details.
Appoint a party agent
1. Provide the prospective party agent details as prompted.
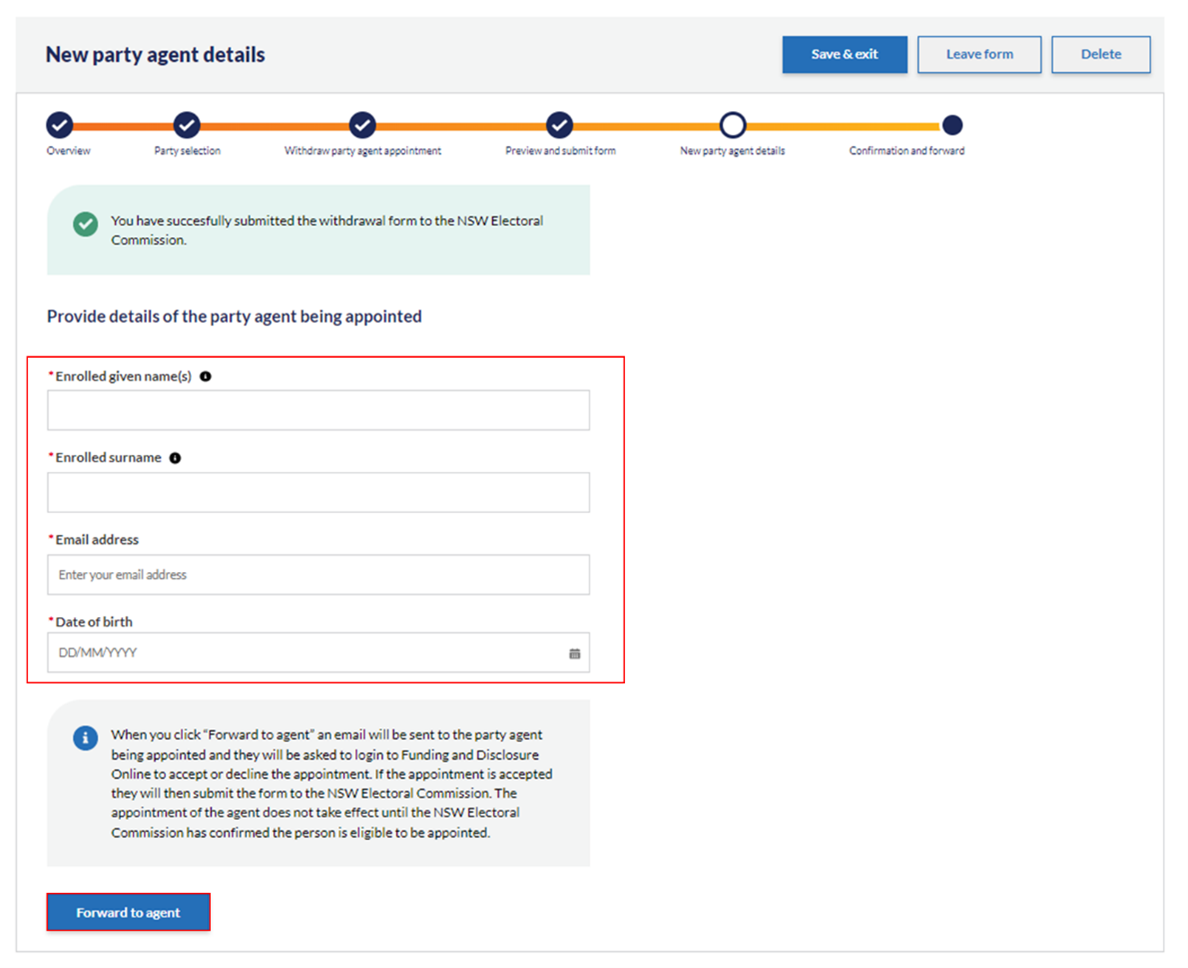
2. Click ‘Forward to agent’ to invite the prospective agent to accept the appointment
Note:
-
The form cannot be deleted once it has been submitted to the NSW Electoral Commission by the prospective agent.
-
No further changes can be made once the application has been forwarded to the prospective agent.
-
If the system is unable to identify the prospective agent details that you have provided, an alert message will show, “We aren’t able to identify the prospective agent using the details you provided. Please contact us during business hours on 1300 022 011 to discuss next steps.”
3. The process for the authorised person ends here. The form will be forwarded to the prospective party agent to complete and submit to the NSW Electoral Commission.
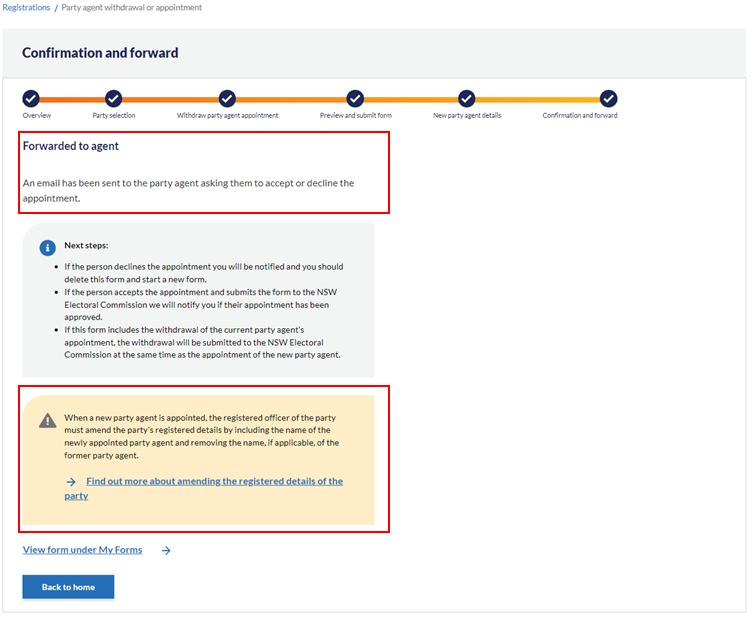
4. You will be prompted to update the registered details of the party to provide the NSW Electoral Commission with an updated party constitution or if not stated in the constitution, amend the party’s registered details to include the new agent. Select ‘Find out more about amending the registered details of the party’ for additional information.
5. Once the form has been forwarded to the prospective agent and if the appointment has not been accepted or declined within 7 days, you will receive a reminder email and so will the prospective agent.
6. If the prospective agent declines the appointment, you will receive a notification email. The form will not be submitted to the NSW Electoral Commission. The person who started the form will be able to delete the form and start a new appointment. The new appointment cannot be started until the NSW Electoral Commission has processed the withdrawal from.
For the prospective party agent
1. You will receive an email from the NSW Electoral Commission to inform you of the appointment and provide instructions on how to accept the appointment.
2. If you do not have access to Funding and disclosure online as a prospective party agent, you will be sent an email which includes a link to a pre-filled portal access request form and a link to the appointment form on the portal to access when you log in. You must request portal access to accept or decline the appointment. You will not be able to add or change the party that you have been appointed the party agent for. If you don’t accept or decline the appointment within seven days, you will be sent a reminder.
3. If you already have access, you can log in to accept or decline the appointment.
Note: Reminders will be sent every 7 days to the prospective party agent and the person who forwarded the form until the prospective party agent has accepted or declined the party agent appointment.
4. When you log in, you will see a bell notification. Click the bell notification to access the form or go to the ‘My forms’ tab to access the form through the ‘Registrations’ action list on the homepage.
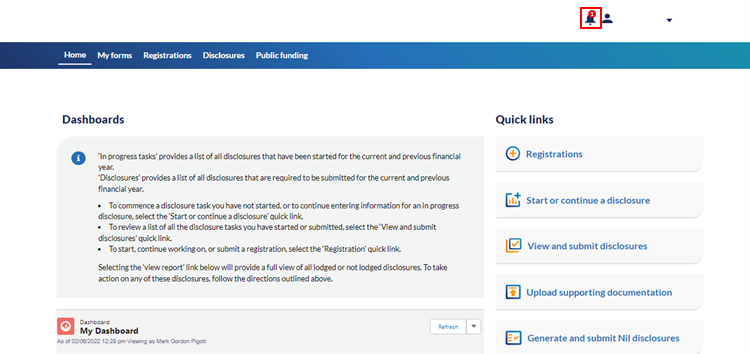
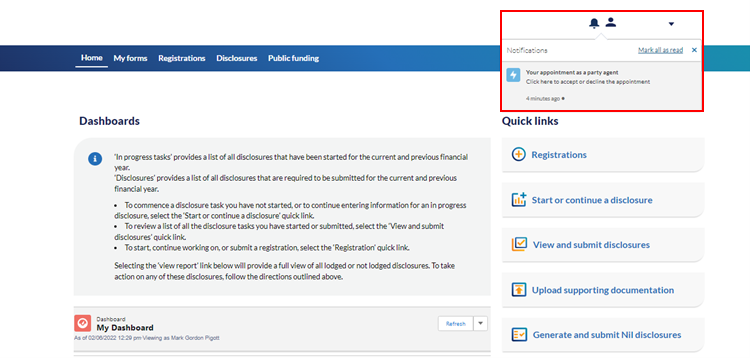
5. Click on the notification to open the form. Read the overview of the form and click ‘Continue.’
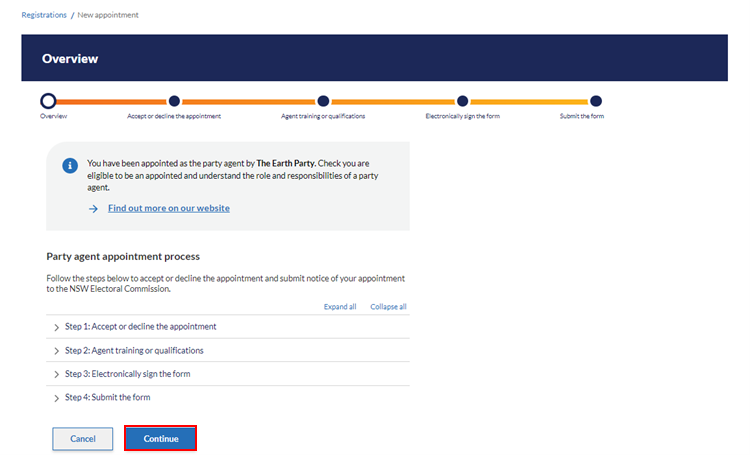
6. Navigation:
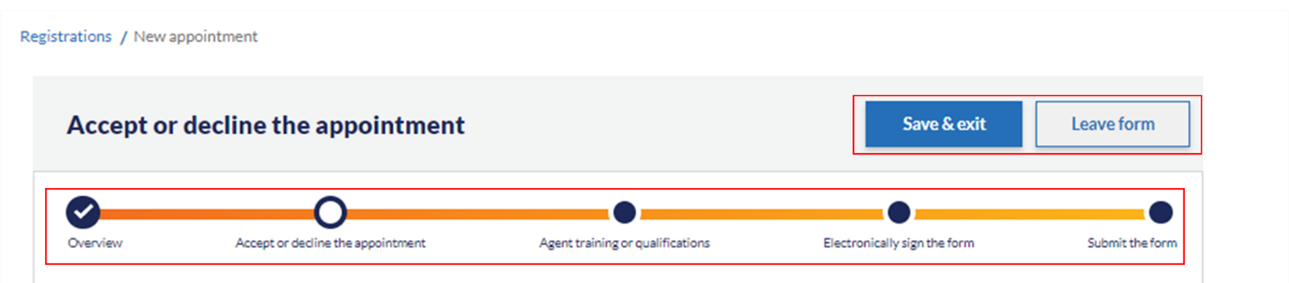
-
‘Save & exit’ from the form at any time and continue it later. If you choose this option, you can find the draft of the form in the ‘My Forms’ section and open it to continue.
-
‘Leave form’ at any point, however your progress in the current screen will not be saved.
-
The progress bar at the top of the form can be used to navigate the sections of the form and you can click on the circles to navigate forward and back.
7. Select ‘Yes’ to accept the appointment or ‘No’ to decline the appointment.
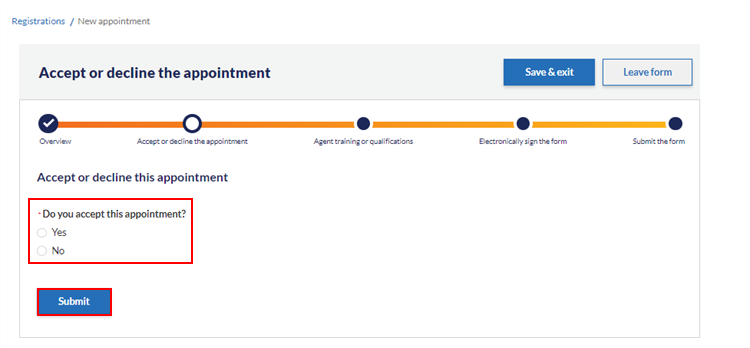
8. If you choose to decline the appointment, click ‘Submit.’ The process will end and the person who appointed you will receive an email notification that you have declined the appointment.
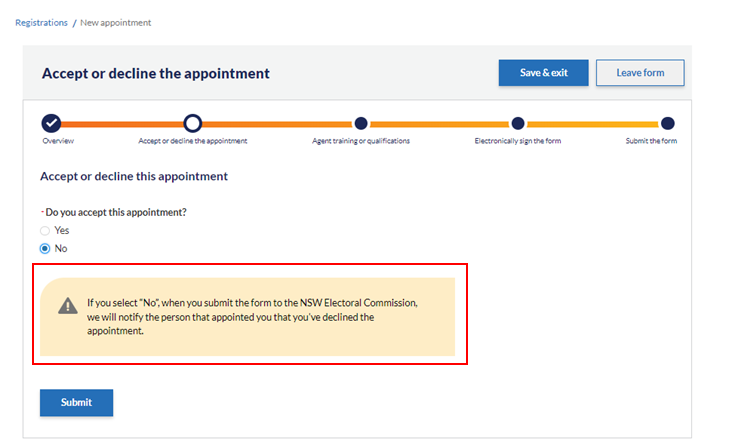
9. If you select ‘Yes’ please fill in your details as prompted. Some details will be prepopulated (e.g. name, DOB, enrolled address). If any details are incorrect, please enter the correct information. Once details are correct click ‘Save & continue.’
Note:
-
You will not be able to change the ‘party sections’ and the listed email address.
-
You can provide your role and role description to be updated on the register of senior office holders which is published on the NSW Electoral Commission website.
-
Once you have entered your details, a roll check will be performed. If the roll check is invalid, an error message will be displayed and you will be unable to continue. Contact the NSW Electoral Commission for next steps if this occurs.
-
You can check your enrolment details by clicking on the link.
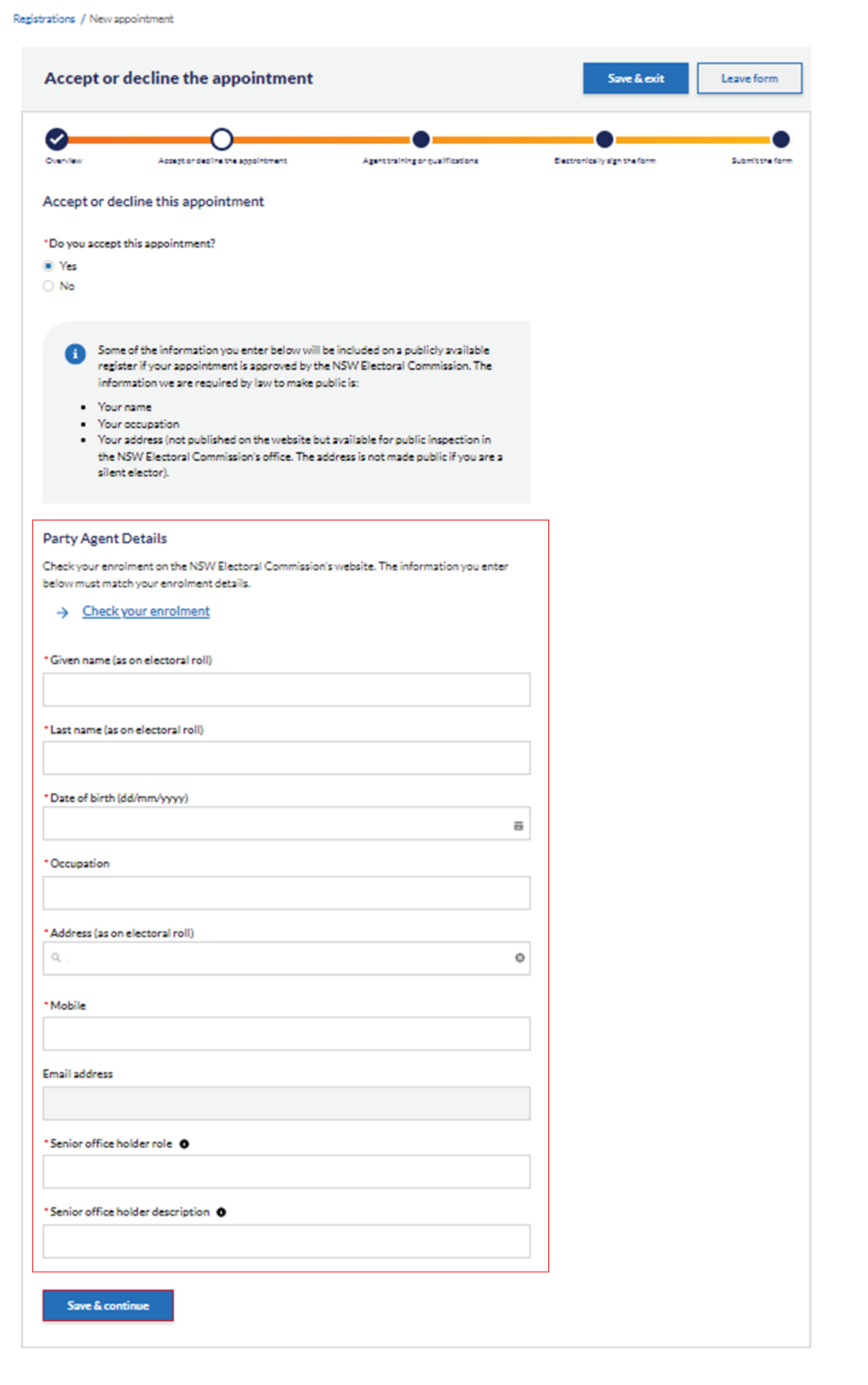
- You will be able to update your details on the form for the system to perform a roll check a maximum of three times. After three failed attempts, the system will set the form status to ‘Failed Roll Check’ and you will not be able to edit the form. You will be able to delete or decline the form. If you decline the form, the person who appointed you as agent will be notified by email.

10. Complete the NSW Electoral Commission’s online training for agents or provide details of your applicable accounting qualifications. You must complete the agent training or have an applicable accounting qualification before being able to accept the agent appointment.
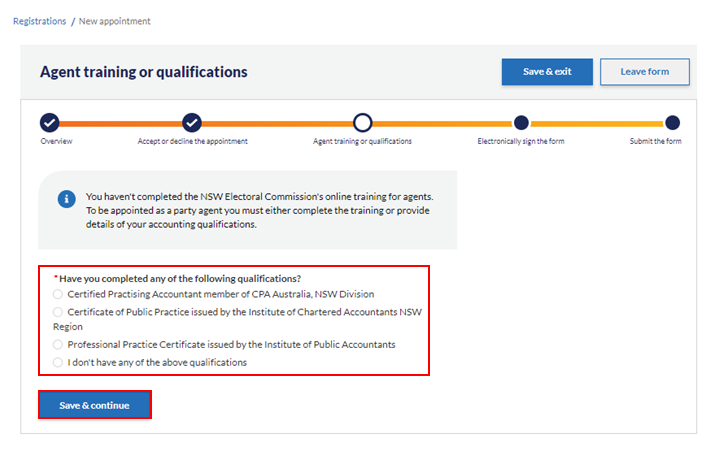
11. If you have an applicable accounting qualification, you will be prompted to provide the details of the qualification to proceed.
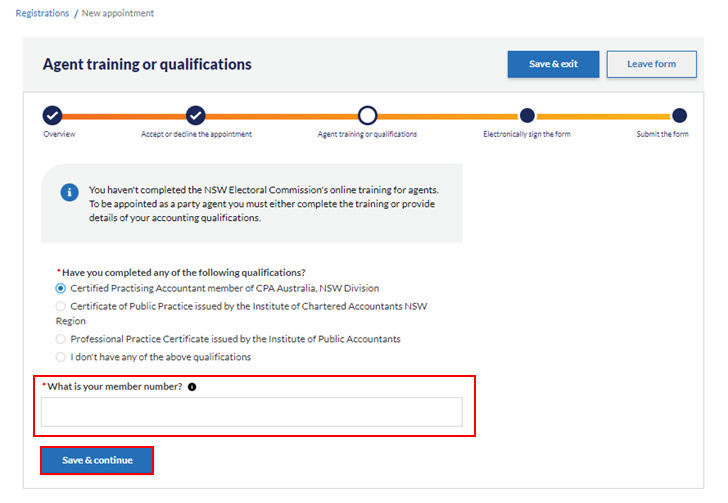
12. If you do not have an applicable accounting qualification, you must complete the NSW Electoral Commission’s online training to proceed.
- Click on ‘Go to the NSW Electoral Commission’s online training for agents.’ A new window will open.
- If you would prefer to complete the training at a later date, you can click ‘Save & exit’ to save your progress on the form.
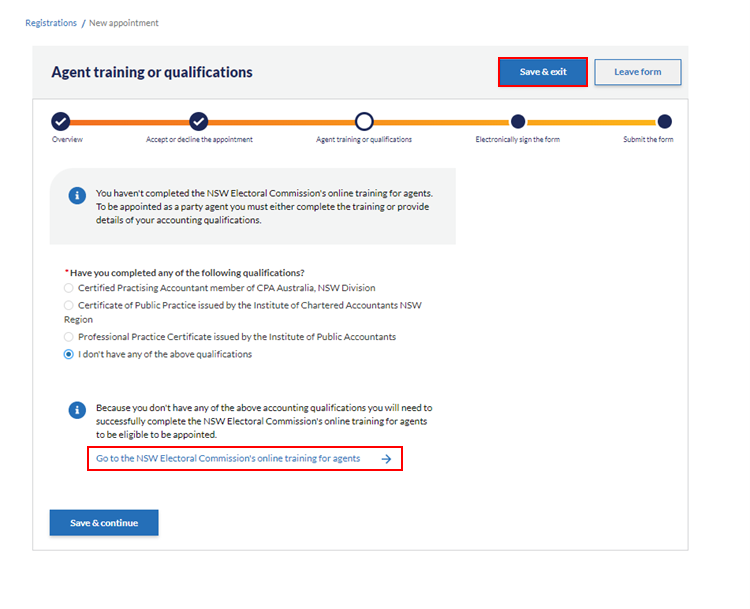
Please note:
-
Once you have accessed the online agent training for the first time using the link in Funding and disclosure online, you can only ever access the training through Funding and disclosure online.
-
It is recommended that you set up an account on the agent training website first so you have a username and password for the agent training website.
-
You have the option to undertake refresher training at any time, even if you have already successfully completed the agent training. Doing so will not change your previously passed agent training status.
-
The system will track training completion so that when you log in again you can resume the training from the point where you left it at the last session.
-
You can only access the agent training website if you are enrolled to vote at the NSW elections.
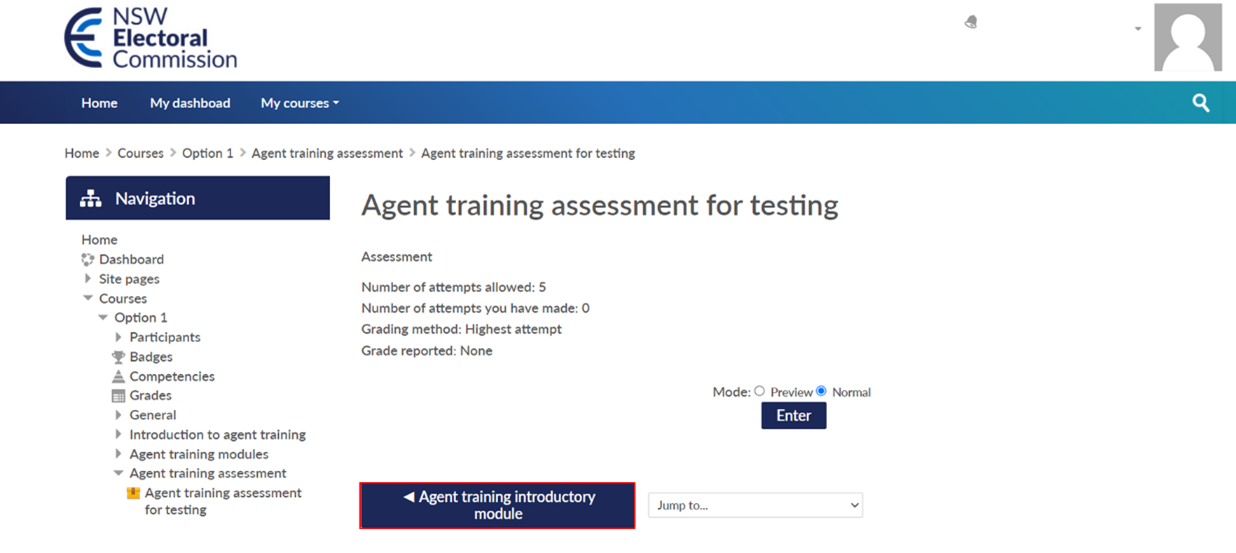
13. Once you have completed the NSW Electoral Commission’s agent training or submitted your applicable accounting qualification, you will be prompted again to accept or decline the appointment. Please select the appropriate response and click ‘View sign & Submit’.
Note: If you have been logged out during this process, please log in again and access the agent appointment form via the notification bell or the ‘My Forms’ tab.
14. If you select ‘No’ the process will end here. The form will not be submitted to the NSW Electoral commission and the person that appointed you will be notified that you have declined the appointment.
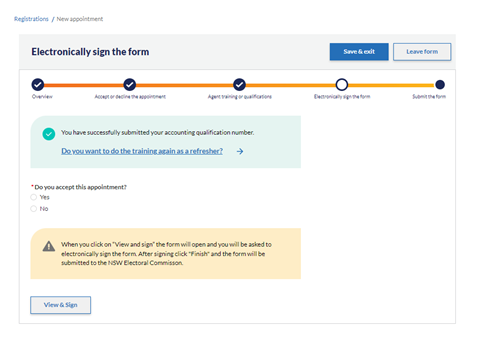
15. If you selected ‘Yes’ and click ‘View sign & Submit’ you will be taken to a DocuSign form. Please read the Electronic Record and Signature Disclosure, click the box to agree and click ‘CONTINUE.’
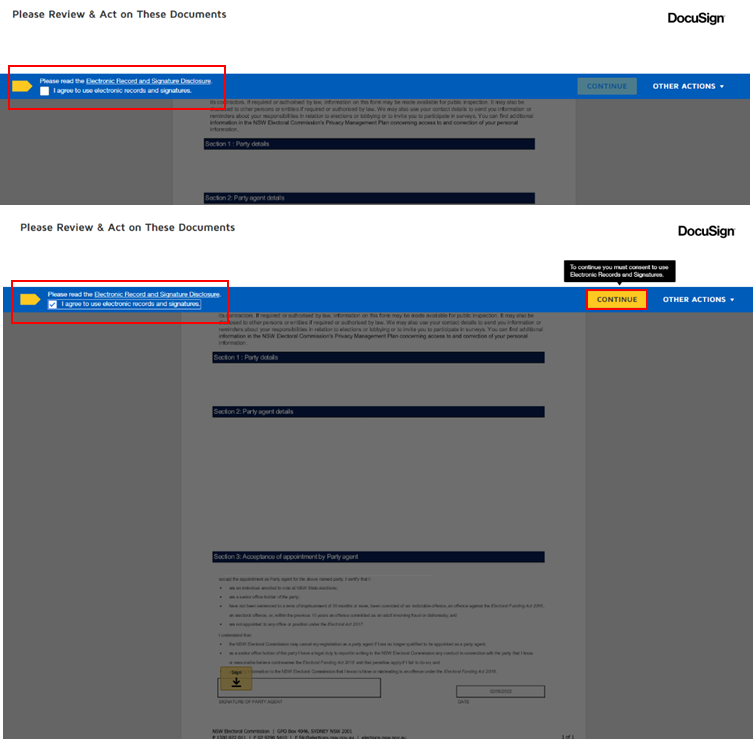
16. Please review the information on the document to ensure it is accurate. If the information is inaccurate, you will be able to close the e-signature document without providing your signature. You can go back to the Funding and disclosure online website to edit your information. Continue to the e-signature page and ensure that the updated information is accurate.
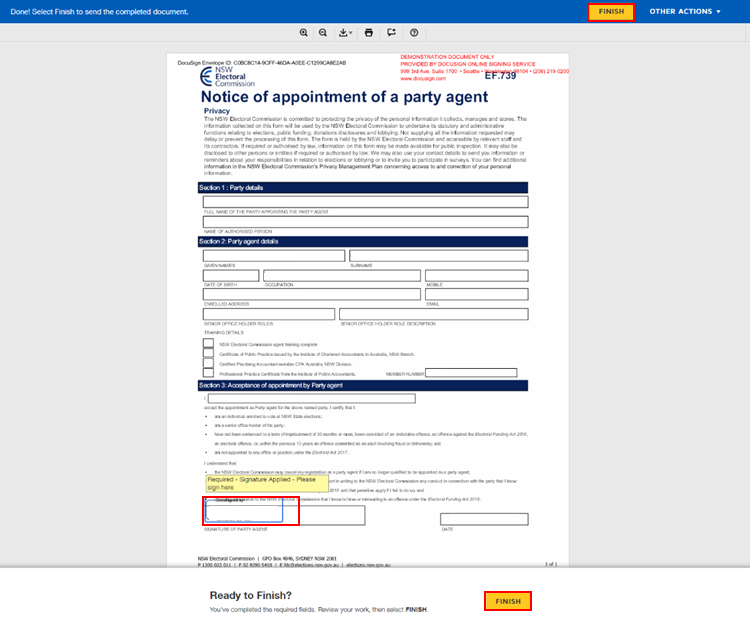
17. Once you have reviewed the information, select ‘Sign’ in the signature box. A smaller screen for filling in your signature will appear. Select the tab most appropriate and either ‘Select Style,’ ‘Draw’ or ‘Upload’ your signature.
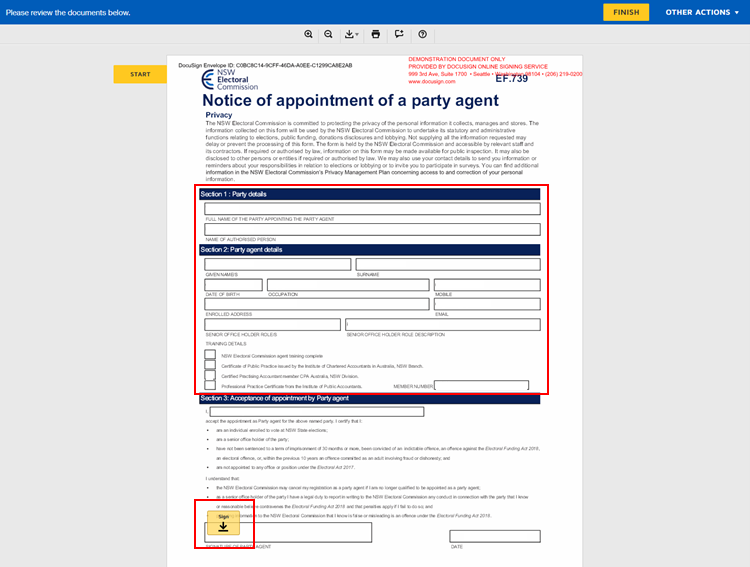
18. Click 'ADOPT AND SIGN'.
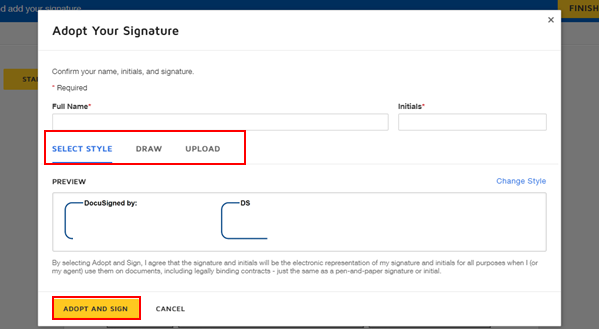
19. The signature from the pop-up box should be populated in the signature box on the form. Review the document and click ‘FINISH’ to submit. Stay on the page and you will be redirected back to Funding and disclosure online.
20. A confirmation of submission will appear on the screen.
21. If you would like to monitor the status of your form or view your other forms, select ‘View this form under My Forms’. The ‘My Forms’ tab can also be accessed from the homepage.
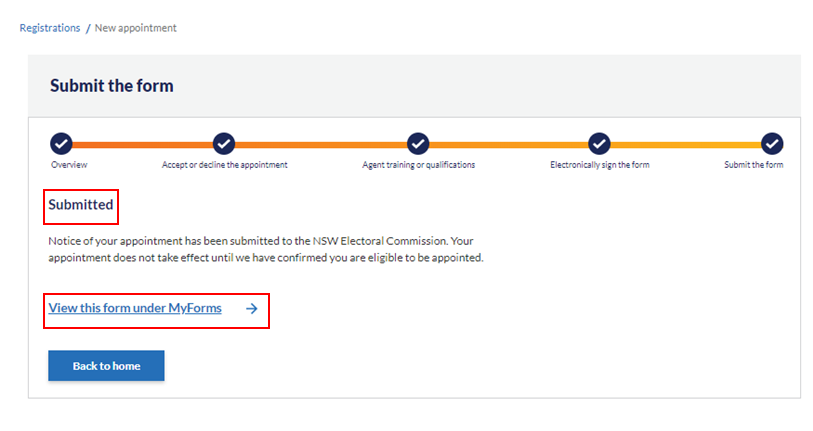
22. Note:
-
You can sign at a later time or decline to sign on the e-signature document by navigating to the ‘Finish Later’ or ‘Decline to Sign’ buttons on the dropdown menu under ‘OTHER ACTIONS’ and be navigated back to the portal form on the ‘Electronically sign the form’ page. An alert message will show as below.
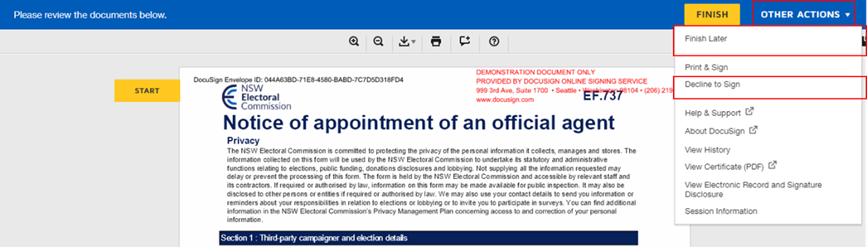
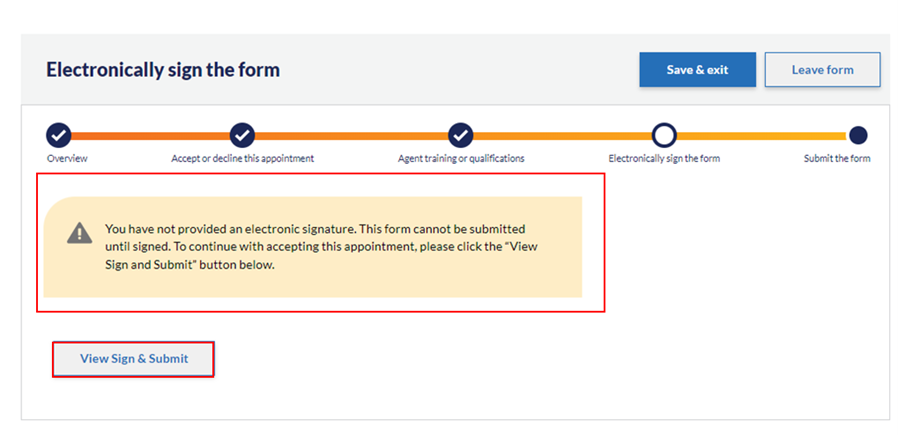
- If you clicked the ‘Finish Later’ or ‘Decline to Sign' button and you were taken back to the portal form, you will be able to update information on the form until the form is submitted.
-
If you were taken back to the portal form from the e-signature document, you will be required to e-sign the form again before submitting the form to the NSW Electoral Commission.
-
If you update information on the form, when you click ‘View Sign & Submit’ a new e-signature document will be generated to reflect the latest information.
-
Once you have signed and clicked the ‘Finish’ button, the form will be submitted to the NSW Electoral Commission, you will be redirected back to the portal and will see an onscreen confirmation of successful submission of the form.
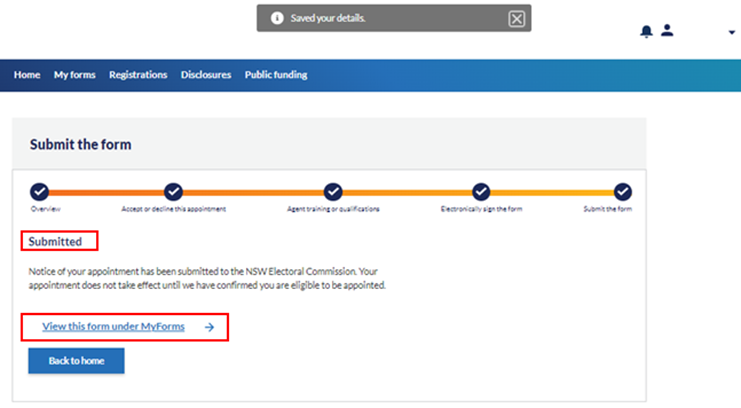
23. Keeping track of your form:
-
You can keep track of the progress of your form in the 'My Forms' tab on your homepage.
-
Once submitted, the status will show as ‘Submitted.’
-
When the NSW Electoral Commission has received the form and commenced processing, the status will show as ‘Processing.’
-
If the form has been approved, the status will show as ‘Processed’ and you will receive an email regarding the withdrawal and/or appointment of the party agent.
-
If the form has been rejected, the status will show as ‘Rejected’ and you will receive an email with the rejection reason. The rejection reason will also be shown on Funding and disclosure online.
-
If the form has been deemed as no longer required by the NSW Electoral Commission the status will show as ‘Not required.’ You will not receive an email. The reason will be shown Funding and disclosure online.
